프린터가 작동하지 않는다면 업무나 개인 생활에서 많은 불편함을 초래할 수 있습니다. 특히, 프린터가 오프라인 상태일 때는 문제를 진단하고 해결하는 것이 중요합니다. 이 글에서는 프린터가 오프라인 상태가 되는 주요 원인과 해결책을 제시하여, 빠르고 효과적으로 문제를 해결할 수 있도록 하겠습니다.

프린터 오프라인 상태의 주요 원인
1.연결 문제
프린터와 컴퓨터 또는 네트워크 간의 연결이 원활하지 않을 경우 프린터가 오프라인 상태가 될 수 있습니다. 이는 케이블 연결이나 무선 네트워크 설정에서 발생할 수 있습니다.
오프라인을 단순하게 생각해보면 컴퓨터와 프린터 사이에 연결이 되지 않았다는 의미이므로 USB포트에 제대로 케이블이 접속되어 있는지 확인해보고 다음으로 케이블에 손상이 없는지 확인합니다. 기본적으로 뺐다 꽂아 주는것이 좋습니다.
무선 네트워크를 통해 접속된 상태라면 프린터와 기기가 같은 와이파이에 연결되어 있는지 확인해야 합니다.
2. 단순 오류
프린터 오프라인은 의외로 단순 오류로 일어나는 경우도 있습니다. 이럴 경우에는 프린터의 전원을 분리한 후 30초에서 1분정도 지난 후 프린터 전원을 켜면 프린터 오프라인이 해결 될 수 있습니다.
3. 오프라인 프린터
윈도우 검색창에 프린터 및 스캐너를 입력 후 사용하는 프린터의 대기열을 엽니다. 프린터 항목에 오프라인으로 프린터 사용이 체크되어 있다면 해제후 사용하실 수 있습니다.
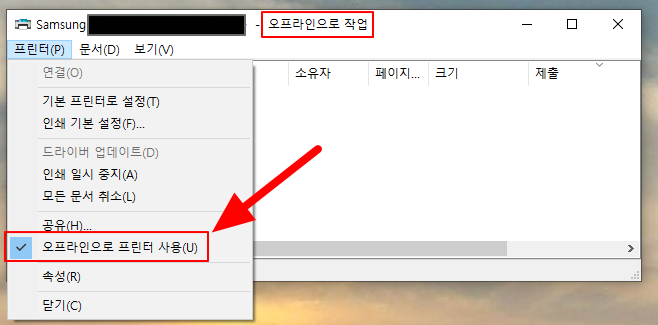
4.프린터 제거 후 재설치
컴퓨터에 설치된 프린터 드라이버의 문제로 인해 프린터가 오프라인 상태가 될 수 있습니다. 이는 드라이버의 오류 또는 업데이트가 필요한 경우에 발생할 수 있습니다. 해당 컴퓨터에서 프린터 드라이버를 제거 후 재설치해 주세요.
윈도우의 경우 프린터 & 스캐너 -> 시작 -> 설정 -> Bluetooth & 디바이스에서 프린터를 선택한 후 제거해 줍니다.
프린터가 제대로 연결되었는지 확인후 위 경로로 다시 들어가서 장치 추가를 눌러서 프린터를 새로 설치해 줍니다.
5.프린터 속성 변경
네트워크로 프린터를 사용하는 경우 프린터와 네트워크의 연결이 끊겨 프린터 오프라인 상태가 되는 경우가 있습니다. 아래의 방법으로 해결할 수 있습니다.
제어판 -> 장치 및 프린터 보기 -> 내 프린터에서 마우스 우클릭 -> 프린터 속성 클릭
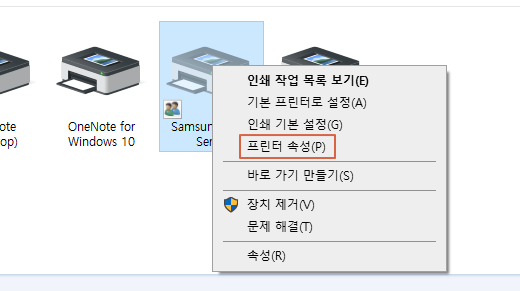
포트탭을 선택한후 포트 구성을 클릭합니다.
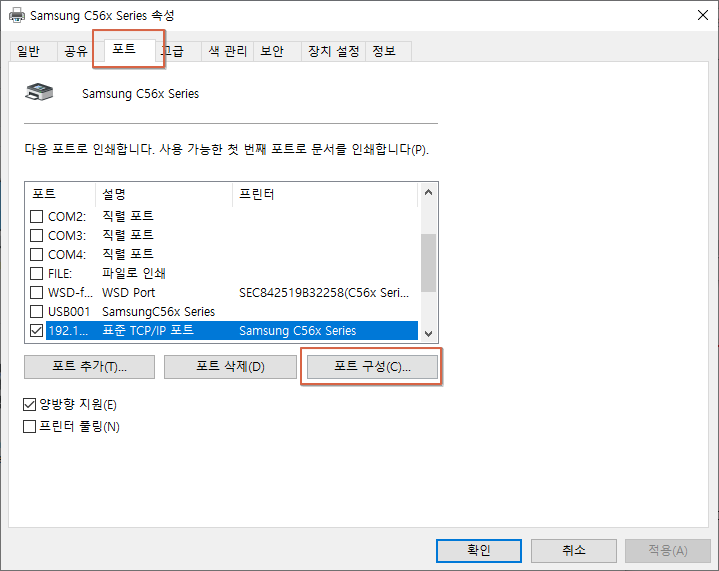
SNMP 사용을 체크 해제한 후 확인을 클릭합니다.
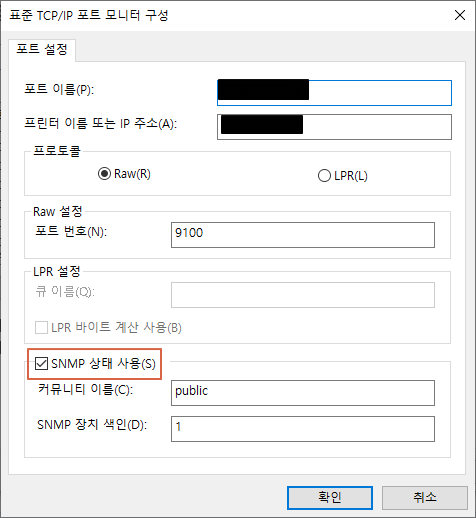
이렇게 프린터 오프라인 상태 원인과 해결법을 알아봤습니다. 위의 방법으로도 해결되지 않는다면 제조사 AS센터로 연락해보실것을 권장합니다. 특히 삼성전자 프린터의 경우 전문가와 원격 상담도 가능해 빠르게 해결할 수 있습니다.
'프린터 문제 해결' 카테고리의 다른 글
| 삼성 프린터 와이파이(Wifi) 무선연결 방법 확인하기 (0) | 2024.05.19 |
|---|---|
| 삼성 프린터 무선연결, WPS 연결 정리했습니다. (0) | 2024.05.19 |

